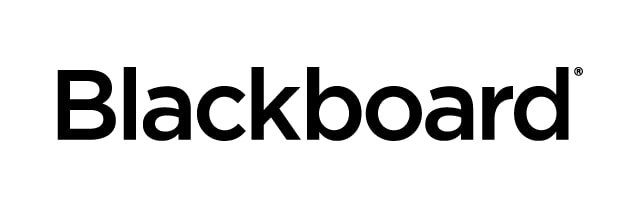
Date Published: Apr 11,2025 Category: Planned_First_Fix_Release:Learn_9_1_3900_84_0_Release; Product:Blackboard_Learn_MH,Blackboard_Learn_SaaS,Blackboard_Learn_Software; Version:Learn_BU Article No.: 000078270
Producto: Learn SaaS
Fecha de la versión:
Información: The February 2024 - 3900.84 release is robust with features in 8 areas:
- Tests and assignments;
- Communication and collaboration;
- Flexible grading;
- Gradebook;
- Learner progression and personalized experience;
- Integrations;
- Learn core and security, and;
- Upgrade to Ultra
These improvements impact instructors, students, and administrators. Some features do require administrative action.
Instructors:
- Forms
- Likert question type
- Rubrics performance level descriptions: Display choice persists
- Send reminders from gradebook: Improved student count for instructors
- Audio/Video Recording in feedback: Usability improvements
- Missed due dates included in the Course Activity report
- Long student names visibility in the Course Activity report
Instructors and students:
- Feedback on override and automatic zero grades for Tests and Assignments
Instructors and Administrators:
- Limit enrollment management actions based on data source key of enrollments
- Import Moodle packages
Administrators:
- Google Workspace: Add a second primary domain
- Converting Building Block content to LTI: ShareStream course content
- Kaltura course content conversion
- LDAP authentication requires encryption
Tests & Assignments
Forms
Blackboard Learn SaaS
Ultra Experience
Ultra Course View
Impact: Instructors
Some instructors need to collect information to place students in clinical experiences. Others need to survey their class to gauge student interests or opinions. Now, instructors can create a Form for these use cases.
The following items are supported in a Form:
- essay question
- Likert question
- multiple choice question
- true/false question
- text
- local file
- file from cloud storage
- page break
By default, a Form is not graded. Questions in a form don’t have correct or incorrect answers.
Some instructors may choose to grade a Form to encourage participation. When this is the case, instructors must manually enter a grade for each submission.
Instructors may view Form submissions by student or by question in the new grading view.
Instructors may download the Form results from the Gradebook and Submissions page as an Excel spreadsheet or CSV file.
In the Gradebook grid view, student submissions for an ungraded Form appear as “Submitted.” Graded Forms display the manually entered grade or appropriate grading status.
A Survey created in the Original course view converts/copies to a Form in the Ultra course view. Only questions and options are supported in a Form convert/copy. After conversion, an exception suggests that instructors review their questions.
For administrators: This feature is available for all Ultra courses. There are no configurations needed.
Likert question type
Blackboard Learn SaaS
Ultra Experience
Ultra Course View
Impact: Instructors
Likert questions help provide a quantitative measure of opinions and attitudes. The responses often range from strongly disagree to strongly agree. This question type is now available in the Form assessment type.
The scale range defaults to 3 options, with suggested labeling for options 1 and 3 as strongly disagree and strongly agree. Instructors may select a range of 3, 5, or 7 and label the poles as desired. Instructors may also choose to include a "not applicable" option.
Note: A Likert question in a Survey created in the Original course view converts/copies to a Form in the Ultra course view. The scale range default is 3.
For administrators: This feature is available for all Ultra courses. There are no configurations needed.
Rubrics performance level descriptions: Display choice persists
Blackboard Learn SaaS
Ultra Experience
Ultra Course View
Impact: Instructors
Rubrics play a critical role in the grading process for many educators. Rubrics performance level descriptions are hidden by default. Instructors can choose to display the performance descriptions as needed for grading.
In the past, the performance level descriptions display option didn’t persist when navigating submissions. This caused frustration for instructors.
Now, the rubrics grading interface stores the most recently used display option. This means that instructors who rely on performance level descriptions when grading don’t have to turn them on each time they navigate to grade another submission. The performance level display option preference is stored on a per-user per-assessment basis.
For administrators: This feature is available for all Ultra courses. There are no configurations needed.
Communication & Collaboration
Send reminders from the gradebook: Improved student count for instructors
Blackboard Learn SaaS
Ultra Experience
Ultra Course View
Impact: Instructors
Some instructors like to send reminders to students who haven't yet made a submission for an assessment. The send reminder option in the gradebook saves instructors time in student support. We have refined the scenarios that determine the students who will receive the reminder. This will make the recipient list more accurate.
A student user will be counted and receive the reminder if they didn't submit and:
- they are available in the course
- they have not received an automatic zero
- they don’t have a manual override score that was posted
These changes help ensure that the number of students indicated in the send reminder confirmation is more accurate.
The Send Reminder option is now also available for LTI and 3rd party tools with assessments in the gradebook. With LTI Advantage integrations, the tool can inform Blackboard Learn when a student has submitted, even if they haven’t yet received a grade. If the tool doesn’t support this, it is possible that students will receive a reminder even if they’ve submitted their work. The tool provider can enhance their integration to improve this.
For administrators: This feature is available for all Ultra courses. There are no configurations needed.
Flexible Grading
Audio/Video Recording in feedback: Usability improvements
Blackboard Learn SaaS
Ultra Experience
Ultra Course View
Impact: Instructors
Audio/video feedback is a more personalized and engaging means for providing feedback. It is beneficial for addressing complex concepts and sharing detailed explanations. To ensure easy and clear access to this tool, we have exposed the Audio/Video option on the feedback toolbar. When in use, the recording window appears on the right side of the screen so that the instructor can view the student submission. The instructor can scroll through a student's response while recording their feedback. The instructor can maximize the recording window for better visibility.
For administrators: This feature is available for all Ultra courses. There are no configurations needed.
Gradebook
Feedback on override and automatic zero grades for Tests and Assignments
Blackboard Learn SaaS
Ultra Experience
Ultra Course View
Impact: Instructors, Students
Feedback is crucial for students as it supports and shapes their learning journey. Now, instructors can give feedback for overridden tests, assignment grades, and automatic zeros. This option appears in the Gradebook grid view, and the Submissions list after the override or automatic zero is entered.
Override feedback on group submissions will be supported in a future release.
Additionally, instructors can now upload feedback for students as part of the offline grading process. In the past, only uploaded grades were visible to students.
Students can view override feedback after grades are posted.
We also improved students' access to the feedback. Now, feedback for all attempts on a test or assignment is visible in a panel.
For administrators: This feature is available for all Ultra courses. There are no configurations needed.
Learner Progression & Personalized Experience
Missed due dates included in the Course Activity Report
Blackboard Learn SaaS
Ultra Experience
Ultra Course View
Impact: Instructors
Punctuality and time management are key for student success. Instructors need an easy method for identifying students who may be at risk. Now, instructors can view the number of missed due dates for students in the Course Activity Report.
Instructors can customize the missed due date alert in the Alert Settings.
There is no default setting for missed due date alert. Be sure to customize the alert settings.
Students who trigger the missed due dates alert appear in the Course Activity report table and chart and in the downloaded report.
Students with missed due date alerts appear in the Course Activity chart view as a purple dot.
Students will not receive notifications based on course missed due date alert setting. If a student opts in to missed due date alerts, alerts are sent for each content item.
As before, activity stream notifications for instructors include a summary of students with alerts per course. Now, the summary includes missed due dates alerts. These alerts are triggered every day in case there are new students with alerts in a course. New courses need at least 2 weeks of activity to start triggering these notifications.
The missed due date alert applies when a student doesn’t submit before the due date in the following:
- Assessments, including group and formative
- Assessments with the “collect submissions offline” option selected - when an instructor creates an attempt and enters the submission date/time after the due date
- Assessments with the “hide student names” option selected - alerts only after all student submissions are graded and student names are exposed
- Discussions and journals marked for a grade
- SCORM packages when the “Grade individual SCOs” option is selected in SCORM settings
- Other 3rd party activities, such as LTI and Respondus
Special considerations:
- Students with a due date accommodation never have their work marked late. A student with due date accommodation won't have any missed due date alerts.
- Students with a due date exception will have a missed due date alert if the excepted due date passes and there is no submission.
- Students with an exemption never have their work marked late. A student with an exemption won't have any missed due date alerts.
- Hidden content with a due date or content with date/time and performance release conditions are included in missed due date alerts.
- Content with a due date and release conditions for individual course members or groups will alert only those students/groups included in the condition who miss the due date.
- New items added to the gradebook with a due date are not included in the missed due date alerts.
To view the Course Activity and Student Activity Details reports, the user’s role needs to have “Course/Organization Control Panel (Grade Center) > View Grades” privilege.
For administrators: A new configuration option is on the Ultra configuration page in the Administrator Panel. The default state is on. If the missed due date option is set to off, the Course Activity report still displays students' overall grade, hours in course, and days since last access.
Long student names visibility in the Course Activity Report
Blackboard Learn SaaS
Ultra Experience
Ultra Course View
Impact: Instructors
Depending on the culture, personal name lengths vary. In demonstrating our commitment to diversity and inclusion, we have adjusted long names in the Course Activity Report. This change ensures that names are visible even on small devices. This helps instructors avoid confusion when viewing students with similar names.
For administrators: This feature is available for all Ultra courses. There are no configurations needed.
To view the Course Activity and Student Activity Details reports, the user’s role needs to have the “Course/Organization Control Panel (Grade Center) -> View Grades” privilege.
Better control over "Student Alerts" notifications for instructors
Blackboard Learn SaaS
Ultra Experience
Ultra Course View
Impact: Instructors, Administrators
Notifications of certain student-related alerts help instructors be more aware of students who may be at risk. To help, we've made it easy for instructors to control what student alerts they receive in their Activity Stream.
The “Student Alerts” options are:
- Low overall grade
- Missed due date alert
- and Last access alert
Administrators can control these 3 notifications at the institutional level in the administrator panel.
Notifications are:
- Student Last Access Alert for Instructors
- Student Low Overall Grade Alert for Instructors
- Students Missed Due Dates Alert for Instructors
Key considerations:
- These alerts are only available for courses.
- Courses must have at least 10 students and no more than 2000 students. Courses with enrollments outside of that range won’t receive notifications.
- Notifications for these alerts are sent nightly only when new alerts are met.
For administrators: This feature is available for all Ultra courses. To view the Course Activity and Student Activity Details reports, the user’s role needs to have “Course/Organization Control Panel (Grade Center) > View Grades” privilege. These notifications are based on the values set in the Course Activity alert settings.
Integrations
Google Workspace: Add a second primary domain
Blackboard Learn SaaS, Blackboard Learn 9.1
Ultra Experience, Original Experience
Ultra Course View, Original Course View
Impact: Administrators
Some institutions manage two primary Google domains: one for instructors and one for students. Now, The Google Workspace integration for Blackboard Learn permits the addition of a second primary domain. This allows students to access Google content added to the course from the instructor domain. Students can log in with their Google institutional accounts to access the content.
Enable “Connect another Google Workspace” to configure a second domain. Be sure to enter a Client ID, API Key, and Client secret copied from Google Cloud.
Ensure that student users have an Institutional Role set to Student.
For administrators: This feature is available for all Ultra and Original courses. Access the Administrator Control Panel to configure.
Converting Building Block content to LTI: ShareStream course content
Blackboard Learn SaaS, Blackboard Learn 9.1
Ultra Experience, Original Experience
Ultra Course View, Original Course View
Impact: Administrators
ShareSteam is an integrated partner solution for managing and streaming video. In the past, it integrated with Original courses using Building Blocks. Its newer integration uses the Learning Tool Interoperability (LTI) standard. With support ending for Building Blocks, administrators may wish to assist instructors with updating links that were created in the past.
We’ve enhanced the link conversion tool to assist administrators with transitioning from the ShareStream Building Block to LTI. The link conversion tool supports these types of ShareStream video links:
- Content embedded with the Content Editor
- Mashup links
- Course tool content
Administrators should select the ShareStream Building Block and the correct ShareStream LTI integration. Administrators must configure the ShareStream LTI integration before converting links. Custom parameters can be added if ShareStream informs you that this is required.
There are multiple ShareStream tools. These should be mapped to the correct LTI placements created by the administrator.
Next, an administrator will choose courses to be scanned for ShareStream links. Select the ShareStream Building Block. Use the course search tool to select courses for link migration.
Administrators can monitor the status of a conversion process. Choose ShareStream as the Building Block. Define the start and end dates to find the desired migration task. Select Search. The results will indicate the number of courses that were successfully converted and the number of courses with failures.
For administrators: If a course contains content from ShareStream, Panopto, Kaltura, and/or Echo360 building blocks, the conversion process must be performed once for each Building Block.
Learn Core & Security
LDAP authentication requires encryption
Blackboard Learn SaaS, Blackboard Learn 9.1
Ultra Experience, Original Experience
Impact: Administrators
At Anthology, we’re continuously improving the security stance of our products. LDAP is an authentication method supported in Blackboard Learn. It's no longer possible to configure LDAP connections without encryption. The “No SSL” option can’t be selected for new LDAP configurations.
The “No SSL” setting was only appropriate for self-hosted clients operating in closed networks. With the ending of standard support for self-hosting, we’ve removed this option. Existing configurations using “No SSL” won’t be changed, but new configurations aren’t possible.
For administrators: We do not recommend using the “No SSL” option with LDAP. If you have an existing LDAP configuration using this setting, you should work with your IT team to transition to a secured integration. We also recommend you consider using the more modern federated authentication method SAML. This change is for all Learn environments. There are no configurations needed.
Limit enrollment management actions based on data source key of enrollments
Blackboard Learn SaaS, Blackboard Learn 9.1
Ultra Experience, Original Experience
Ultra Course View, Original Course View
Impact: Instructors, Administrators
There are cases when instructors need to manage some course or organization enrollments.
Instructors may need to add co-instructors, assistants, or graders. However, institutional policy often mandates instructors should not alter records from a Student Information System (SIS).
Now, administrators can limit whether users can make changes to enrollment records based on how the enrollment was added. Enrollments added through the GUI belong to the SYSTEM data source. Enrollments added through integrations are assigned to other data sources based on configuration (non-SYSTEM).
The following Course/Organization Role privileges have been changed:
- Change the availability of enrollments
- Change a users’ roles in the course
- Set an instructor as primary instructor
- Remove (delete) users from the course
The 4 Course/Organization Role privileges have been split into 8 privileges—4 for enrollment records in SYSTEM and 4 for enrollment records not in SYSTEM. These are found in the privileges manager for each Course/Organization Role:
- Course/Organization Control Panel (Users and Groups) > Users > Remove System DSK Users from Course/Organization
- Course/Organization Control Panel (Users and Groups) > Users > Change System DSK User's availability in Course/Organization
- Course/Organization Control Panel (Users and Groups) > Users > Change System DSK User's Role in Course/Organization
- Course/Organization Control Panel (Users and Groups) > Users > Set System DSK instructor as primary in Ultra Course View
- Course/Organization Control Panel (Users and Groups) > Users > Remove Non-System DSK Users from Course/Organization
- Course/Organization Control Panel (Users and Groups) > Users > Change Non-System DSK User's Role in Course/Organization
- Course/Organization Control Panel (Users and Groups) > Users > Change Non-System DSK User's availability in Course/Organization
- Course/Organization Control Panel (Users and Groups) > Users > Set Non-System DSK instructor as primary in Ultra Course View
Administrators can configure each Course Role with the appropriate privileges for their policies. The privileges and restrictions are applicable to users in both Ultra and Original Course Views.
The Original Course View has a bulk remove action for enrollments. If the course user is restricted from removing any of the selected users, the action is stopped with a warning.
If the above entitlements related to System DSK Users are permitted and entitlements related to Non-System DSK Users are restricted, it will allow user to Remove, Edit Availability, Edit Roles and set Instructor as Primary for System DSK users only.
The remove member icon does not appear when a course user with no permissions tries to delete a Non-System DSK user.
The remove member icon appears in the GUI when a course user with permissions tries to delete a System DSK user.
The upgrade process should retain consistent behavior with the prior release. For example, if a Course Role had the privilege to remove users from a course/organization, they should now have the equivalent privileges:
- Remove System DSK Users from Course/Organization
- Remove Non-System DSK Users from Course/Organization
For administrators: We recommend that you review privileges configured for your Course Roles. You can adjust Course Role privileges to better conform to your institutional policies.
Upgrade to Ultra
Import Moodle packages
Blackboard Learn SaaS, Blackboard Learn 9.1
Ultra Experience, Original Experience
Ultra Course View, Original Course View
Impact: Instructors, Administrators
Switching from Moodle to Blackboard Learn Ultra is now easier than ever. Instructors can now import Moodle packages into Ultra and Original view courses themselves. This change removes instructor reliance on an administrator.
Learn more on importing courses from Moodle for more directions. We also have a guide to help you understand the differences in terminology.
For administrators: This feature is available for all Ultra and Original courses. There are no configurations needed.
Aspectos destacados:
Maintenance Fixes
You can view maintenance items for 3900.84 on Behind the Blackboard. Our Known Issue articles provide information for individual bug fixes, and may include bug descriptions and which Learn versions were affected. You can filter bug fixes by SaaS release for easier navigation. Here are highlights of issues fixed in this release:
- An Administrator That is not Enrolled in an Ultra Course Cannot Start Deep Linking Workflow to Add LTI Resource- Article #78058
- Enrolled Students can Send Enrollment Requests to Instructors- Article #77991
- No Blue Bubble Notification for New Discussion Posts in Original to Ultra Converted Courses- Article #77806
- Students Cannot Access all Learning Module Content with Force Sequence and Progress Tracking Enabled- Article #77344
- In Ultra Courses When an Instructor Edits a Test That Already has an Installed Proctoring Service a Dialog to Configure the Proctoring is Displayed Under Test Settings- Article #77602
- Setting a Language Pack Code With 3 or More Underscores Causes Content Access Issues in Courses- Article #78152
- Smart Art Designs and Charts from Microsoft Office Display All-White or Invisible Text or Shapes in in Blackboard Annotate- Article #59448
- Class Collaborate Option Showing in Ultra Courses with the Tool Inactive- Article #78168
- The Assignment/Test Text Box contains the phrase "Type null text"- Article # 78149
- In Ultra When the Overall Grade is set to Percentage it Displays Incorrect Points Value in the Grid View- Article #77858
- In Ultra Course View, Copied Gradebook Columns from Original Course Are Not Added in Overall Grade- Article #77955
- Copied Ultra Announcements Will Not Post Due To End Date Not Clearing In Database- Article #78006
- In Original Courses the Imported Group Sets do not Reflect the Tool Availability Correctly- Article #78151
- Tags do not Work as Expected in Ultra Courses- Article #78126
- Item Analysis Fails with "There are no submitted attempts" for Previously Submitted Attempts- Article #77762
- LTI 1.3 NRPS Active/Inactive Status Unexpectedly Controlled by the "roster_ind" field- Article #78262
- Invalid Blackboard Markup Found Error When Editing Documents- Article #78026
- In Ultra Center Aligning a Code Snippet in VTBE Breaks the Item- Article #77578
- Course-Enforced Language Pack Incompletely Applied on Edit Course Page- Article #77798
- LTI Tool Launch in Original View Courses Shows an Extra iframe- Article #78178
- Bullet Point Text in True/False questions Turns Bold for Students- Article #78127
- Announcement Notification Emails are not Sent if Users Chosen Language Pack is Deleted- Article #78070
| Número de artículo | Componente | Paquetes de servicio | Descripción | Versión de la solución de destino | Parche disponible |
|---|---|---|---|---|---|
| 000090594 | Blackboard Learn MH, Blackboard Learn SaaS, Blackboard Learn Software | 3900.112.0, 3900.114.0 | <p><span style="font-size: 14px;">Data Exports from Learn are not getting to Illuminate so there's no new data in certain clients' Snowflake tables leading to stale and not up to date Snowflake data. </span></p> | Learn 9.1, 3900.116.0 Release SaaS-Fixed (v3900.116.0-rel.25 or higher) | |
| 000090868 | Blackboard Learn SaaS | Blackboard Learn | <div> <p><span>Macmillan migration tool does not migrate content properly if it has two (2) placements configured: </span></p> <ol><li><span>Macmillan LTI Advantage Course Tools (Type: Course tool ) </span><span> </span></li><li><span>Macmillan LTI Advantage Content (Type: Deep Linking Content Tool)</span><span> </span></li></ol> </div> | ||
| 000090087 | Blackboard Learn SaaS | 3900.104.0, 3900.106.0, 3900.108.0 | <p>Editing a FITB question in a question bank and deploying it through a question pool in a test breaks access to the student attempt. Access is restored if the changes made to the FITB question are reversed.</p> | 3900.121.0 | |
| 000090838 | Blackboard Learn SaaS | 3900.116.0, 3900.118.0, 3900.121.0 | <p><span style="font-size: 14px;">In Ultra courses, for items with group submissions, when text is entered in the overall feedback box without saving the changes, and then a grade is entered (which triggers auto-posting), the page refreshes, and the previously entered feedback text is lost.</span></p> | Future Reference | |
| 000090843 | Blackboard Learn SaaS | 3900.116.0, 3900.118.0, 3900.121.0 | <p><span style="font-size: 14px;">When a course set is archived manually or via AutoArchive it will archive the parent and all child courses. This allows the whole course set to be restored with all the user data.<br><br>When any course is deleted the AutoArchiveOnCourseDelete process will make a final permanent archive of that course. This will create a separate archive for the parent and child courses.<br><br>If the child courses are disabled or deleted the parent course will not include the data from the child courses.<br>Due to this the Archive of the Parent cannot be restored with the child courses data intact. </span></p> <p> </p> | Future Reference | |
| 000090846 | Blackboard Learn SaaS | 3900.116.0, 3900.118.0, 3900.121.0 | <p><span style="font-size: 14px;">In Ultra view mode, instructors assigned with the Instructor (P) role are unable to access the Learning Object Repository from within a course. Upon attempting access via the "+" menu, a privilege-related error is displayed, blocking further interaction.</span></p> | Future Reference | |
| 000090839 | Blackboard Learn SaaS | 3900.116.0 | <p><span style="font-size: 14px;"><span>When a gradebook column is set not to be visible to Instructor, it is hidden from Students too.</span> </span></p> | SaaS - Fixed(v3900.118.0) | |
| 000090799 | Blackboard Learn SaaS | 3900.114.0, 3900.116.0, 3900.118.0 | <p><span style="font-size: 14px;">The <strong>Complete/Incomplete grading schema</strong> cannot be applied to assessments that have a maximum point value of <strong>zero</strong>. This limitation prevents instructors from marking tasks as complete or incomplete when no points are assigned, impacting grading flexibility for non-scored activities.</span></p> | SaaS-Fixed (v3900.118.0-rel.26 or higher) | |
| 000090844 | Blackboard Learn SaaS | 3900.118.0 | <p><span style="font-size: 14px;">When viewed on a small screen, the Knowledge Check Submit and Try again buttons are not displayed correctly.</span></p> | Future Reference | |
| 000090841 | Blackboard Learn SaaS | 3900.116.0, 3900.118.0, 3900.121.0 | <p><span style="font-size: 14px;">Users logged in using the Blackboard Learn Mobile App on Android devices are not receiving push notifications for announcements and course content.</span></p> | Future Reference |
| Número de artículo | Componente | Versión: | Descripción | Versión de la solución de destino |
|---|---|---|---|---|
| 000087977 | Blackboard Learn SaaS | Blackboard Learn | Users enrolled in a significant number of courses experience errors when accessing the Courses tab on the Learn mobile app. When a user with such enrollments attempts to load their courses, an error message is displayed instead of the expected list of courses. | Fixed- Blackboard App_9.8 |
| 000055193 | Blackboard Learn SaaS | SaaS | In Ultra courses, YouTube videos embedded in Document content items cannot be expanded to full screen in the Blackboard app on iPad. | |
| 000055459 | Blackboard Learn SaaS | SaaS | Blackboard's Mobile apps do not support Group Discussions, so these Discussions do not appear in the apps. However, when Ultra Group Discussions are set to be graded, the Blackboard and Instructor apps show a red banner error on the main course page: "There seems to be an issue on our side. Please try again later." | |
| 000060666 | Blackboard Learn SaaS | Ultra | When instructors create announcements with multibyte characters in Ultra courses, the messages render unreadable text when using the Blackboard app on Android devices. | Mobile App - Q4 2020 |