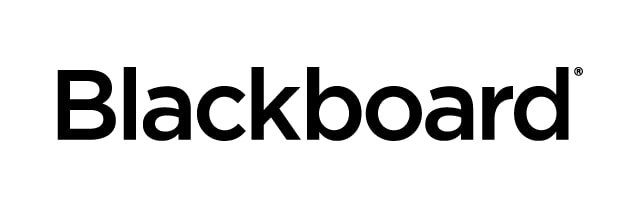
Multi-Institution for Partner Cloud
Date Published: Apr 11,2025 Category: Product:Blackboard_Learn_MH,Extensions_SaaS,Blackboard_Learn_Software; Version:Older_Release Article No.: 000061565
Date Published: Apr 11,2025 Category: Product:Blackboard_Learn_MH,Extensions_SaaS,Blackboard_Learn_Software; Version:Older_Release Article No.: 000061565
Producto: Learn SaaS
Tipo de documento: Administrator Documentation
Resumen del documento: When multiple institutions are sharing a single Blackboard Learn environment, certain partner licensing agreements may vary between one or more institutions using the same Blackboard Learn environment. Often, this means that teachers and students in certain Blackboard courses are provided with different partner functionality than teachers and students in other Blackboard courses. When redirecting users from Blackboard to the external partner site, Partner Cloud can relay to the partner specific contextual information about the Blackboard Learn environment, specific resource requested, user, course, user's course role, and optionally, any "institution(s)" (departments, schools, programs, etc.) to which the course belongs. It is this course ownership data that enables partners to deliver the appropriately licensed functionality to the user requesting the resource. The Multi-Institution Installation option in Partner Cloud is what enables users in specific Blackboard courses to experience differentiated partner functionality when using Partner Cloud integrations based on licensing agreements between the "institution" and the partner.
If users in certain courses are allowed to experience specifically licensed partner functionality (one "institution") which is different from the partner functionality allowed to be experienced by users in other courses (a different "institution"), those courses need to be aligned with their institutional "owner", and that institutional ownership data can then be passed to the partner via the Partner Cloud integration. By organizing the affected courses to align with the relevant institutional owner, the partner can parse that ownership data to determine what level of functionality to deliver.
Partner Cloud can leverage 3 different administrative tools that can be used to organize, "flag", or "bucket" courses in Blackboard Learn. These include: Institution Hierarchy, Institutional Role, Data Source Keys, Domains, and User Attributes. While each of these tools offers a full host of functionality that has no inherent connection to Partner Cloud, they all share a common feature: the ability to create and manage course groupings. In many cases, a Blackboard Learn system administrator may already be using one or more of these administrative tools for other purposes – this does not exclude them from being used to enable a multi-institution installation in Partner Cloud.
When considering between Institution Hierarchy, Institutional Role, Data Source Keys, Domains, and User Attributes, each of these tools has its own advantages and disadvantages depending on a variety of local factors. These factors might include the partner integration implementation timeline, configuration of the Learn environment, availability of course-institution assignment data, and staff skill level. Understanding how each tool can be used to enable a multi-institution installation of Partner Cloud will help determine which tool is best suited for a given Blackboard Learn environment.
For more information on Institution Hierarchy, Institutional Role, Data Source Keys, Domains, and User Attributes and how to set these up at your institution, please review the Multi-Institution Installation Guide for Partner Cloud.
Información:
In Learn environments where SIS data integration is already in place, there will be an existing DSK scheme for courses (and other records). It may or may not be possible to leverage the existing course DSK scheme toward a Multi-Institution Installation for Partner Cloud.
The example below creates a new Data Source Key, a new Student Information System Integration, and loads a set of new courses into a designated DSK, and enables the Multi-Institution Installation option for Partner Cloud using Data Source Keys. For additional information and documentation, see the Blackboard Help article on Data Source Keys.
The example below creates a Domain, adds courses to the Domain, and enables the Multi-Institution Installation option for Partner Cloud using Domains. For additional information and documentation, see the Blackboard Help article on Domains for Community Engagement.
If users in certain courses are allowed to experience specifically licensed partner functionality (one "institution") which is different from the partner functionality allowed to be experienced by users in other courses (a different "institution"), those courses need to be aligned with their institutional "owner", and that institutional ownership data can then be passed to the partner via the Partner Cloud integration. By organizing the affected courses to align with the relevant institutional owner, the partner can parse that ownership data to determine what level of functionality to deliver.
Partner Cloud can leverage 3 different administrative tools that can be used to organize, "flag", or "bucket" courses in Blackboard Learn. These include: Institution Hierarchy, Institutional Role, Data Source Keys, Domains, and User Attributes. While each of these tools offers a full host of functionality that has no inherent connection to Partner Cloud, they all share a common feature: the ability to create and manage course groupings. In many cases, a Blackboard Learn system administrator may already be using one or more of these administrative tools for other purposes – this does not exclude them from being used to enable a multi-institution installation in Partner Cloud.
When considering between Institution Hierarchy, Institutional Role, Data Source Keys, Domains, and User Attributes, each of these tools has its own advantages and disadvantages depending on a variety of local factors. These factors might include the partner integration implementation timeline, configuration of the Learn environment, availability of course-institution assignment data, and staff skill level. Understanding how each tool can be used to enable a multi-institution installation of Partner Cloud will help determine which tool is best suited for a given Blackboard Learn environment.
For more information on Institution Hierarchy, Institutional Role, Data Source Keys, Domains, and User Attributes and how to set these up at your institution, please review the Multi-Institution Installation Guide for Partner Cloud.
Información:
Data Source Keys – an overview:
Data Source Keys (DSK) are labels made up of alpha-numeric strings that allow different types of data from a single data source to be grouped together so that they can be handled in a single operation. Using Data Source Keys breaks up your data to optimize system resources and meet business rules. Courses can only have one DSK; it is assigned at the time of creation, and can be changed later if needed. Courses created in the UI will always automatically have the DSK of "SYSTEM". Courses loaded via data integration can be assigned a specific DSK value. While DSK's can be created and managed by a System Administrator in the Learn UI, DSK assignments of existing courses cannot be modified via the UI in Learn. Changing the DSK of a course can only be performed via a data integration load.In Learn environments where SIS data integration is already in place, there will be an existing DSK scheme for courses (and other records). It may or may not be possible to leverage the existing course DSK scheme toward a Multi-Institution Installation for Partner Cloud.
The example below creates a new Data Source Key, a new Student Information System Integration, and loads a set of new courses into a designated DSK, and enables the Multi-Institution Installation option for Partner Cloud using Data Source Keys. For additional information and documentation, see the Blackboard Help article on Data Source Keys.
Data Source Keys – a walkthrough:
| 1. | Create and manage Data Source Keys by going to: Admin Panel → Data Integration → Data Sources. |
|
| 2. |
To create a new Data Source Key, click Create Data Source. Note: Existing Data Source Keys (and their associated records), can also be managed from this screen. |
|
| 3. |
Enter a value for Key (this will be the DSK identifier) and a description. Then, click Submit. Note: This Data Source Key should represent one of your "institutions" in your Multi-Institution Installation. You will later be assigning a specific set of courses to this Data Source Key as a way to identify them as belonging to a specific institution with regard to Partner Cloud. |
|
| 4. | After clicking Submit, your newly created Data Source will be displayed among all of the other existing Data Source Keys on the system. |
|
| 5. | Now that your new Data Source Key has been created, you can assign the key to newly created courses when uploading course data feeds in the UI. Go to: Admin Panel → Data Integration → Student Information System Integrations. |
|
| 6. | Click on Create Integration → Snapshot Flat File. |
|
| 7. | Enter values for the Integration Name and Description. |
|
| 8. |
Select the desired Feed File Delimiter and set the Integration Status to "Active". Select the "Use the same Learn Data Source for all new inbound data" option, and choose your new Data Source Key from the drop-down menu. This will simplify the creation of the course batch files by eliminating the need to always include a data_source_key column in the course feed. After making any other configurations on this page, click Submit. |
|
| 9. |
Prepare a Course feed file with the appropriate required and optional fields (column headers), and course records. The course records in this feed should align to those courses you are segmenting into their own "institution" with regard to your Multi-Institution Installation of Partner Cloud. See an example of a working course feed file: Courses.txt For additional information and documentation, see the Blackboard Help article on Snapshot Flat Files for Courses. Note: You can also reassign DSK's on existing courses using the new_data_source_key function. |
|
| 10. | When your course feed file is ready, go back to: Admin Panel → Data Integration → Student Information System Integrations. Locate your newly created Data Integration and select Upload Feed File from the context menu. |
|
| 11. | Browse and select your course feed file, set Data Type to "Course", and select "Store" for the Operation Type. Click Submit to upload your feed file. |
|
| 12. |
At this point, you have created a Data Source Key, and added a Student Information System Integration (flat file) that specifically uses your new DSK when creating new records – in this case, courses. By uploading a course feed file to the integration, new courses were created and assigned to your specified Data Source Key. To check your work, go to Admin Panel → Courses, and search for your new courses by Course ID or Data Source Key. The "Data Source Key" column will indicate the currently associated DSK for each course. |
|
| 13. | You can also see all a comprehensive view of all records (courses, users, enrollments, etc.) assigned to each Data Source Key by going to Admin Panel → Data Integration → Data Sources and clicking on the desired DSK. |
|
| 14. | Clicking on a Data Source Key in this screen will generate a report count of record types, enabled records and disabled records for that DSK. |
|
| 15. |
You now have a specific set of courses that share a specific Data Source Key. The course Data Source Key can be used by Partners to customize the functionality delivered to users that are redirected to the partner site via their Partner Cloud integration. To do this, go to: Admin Panel → Partner Cloud Settings. Scroll down to Multi-Institution Installation, and set Support Multiple Institutions to "Yes", and set Identify Institutions by to "Data Source Key". Click Submit. |
|
| 16. |
After enabling the Multi-Institution Installation feature in Partner Cloud Settings, you need to update the Multi-Institution Installation settings for the specific partner integration that will be delivering custom functionality depending on the course users have been redirected from. Note: This example uses the Discovery Education integration: Return to: Admin Panel → Partner Cloud Settings. Scroll down to the integration, and select Settings from the drop-down menu. |
|
| 17. |
Scroll down to the specific/multi institution installation option, and set it to "Yes". Then select the desired Institution Identifiers (in this case: Data Source Keys) that represent the groups of courses requiring custom functionality from the partner. Click Submit when you're finished. You can work with the partner to ensure they understand what your Data Source Key schema means with regard to the delivery of any custom functionality to your specific groups of courses. |
|
Domains – an overview:
*Domains are available only if your school licenses community engagement. Domains offer a customizable, flexible, and secure system administration model. Domains gather courses, organizations, users, tabs, and modules into defined sets called collections. Each domain can have one or many collections. Once established, administration of a domain is controlled by assigning system roles to users that only apply to that domain. For example, administration of all users in the Law School can be assigned to Law School staff and administration of all the users in the Business School can be assigned to Business School staff.The example below creates a Domain, adds courses to the Domain, and enables the Multi-Institution Installation option for Partner Cloud using Domains. For additional information and documentation, see the Blackboard Help article on Domains for Community Engagement.
Domains – a walkthrough:
| 1. | Domain creation and management is a manual process and must be performed by the System Administrator in the UI. To do this, go to: Admin Panel → Domains. |
|
| 2. | Click Create Domain. |
|
| 3. | Enter a value for the Domain Name, Domain ID and a Description. Click Submit. |
|
| 4. | Your newly created Domain will appear in the list of Domains existing on the system. Locate your Domain, and select Manage Collections from the drop-down menu. |
|
| 5. | From the Courses drop-down menu, select Edit. |
|
| 6. | Under General Collection Options, select "Include items according to the criteria below". While Domain Collections provide a variety of different configuration options, "Course Catalog Categories Criteria" or "Specific Courses" are the best options with regard to Multi-Institution Installations for Partner Cloud. |
|
| 7. |
To define a group(s) of courses by Course Catalog Category, select "Specific Categories" and move the desired course catalog categories over to the Selected Items box. See an example of a working Course Category feed file: Course Categories.txt See an example of a working Category Membership feed file: Category Membership.txt For additional information and documentation, see the Blackboard Help article on Snapshot Flat Files for Course Categories and Snapshot Flat Files for Category Membership. |
|
| 8. |
To define a group of courses by individual Course ID (used in this example), click Browse to search and select the desired courses to include in this Domain. Click Submit Note: If you already know the list of desired courses to include in the domain, you can paste a list of Course IDs separated by commas (no spaces). See an example specific courses: Specific Courses.txt |
|
| 9. |
After clicking Submit, you will be taken to a summary screen of your Domain and its collections(s). If you declared a specific list of courses, they will be displayed on this screen. Note: Ensure that under Collection Options, it says "Include items according to criteria below". |
|
| 10. |
You now have a specific set(s) of courses that belong to specific Domain(s). The Domains can be used by Partners to customize the functionality delivered to users that are redirected to the partner site via their Partner Cloud integration. To do this, go to: Admin Panel → Partner Cloud Settings. Scroll down to Multi-Institution Installation, and set Support Multiple Institutions to "Yes", and set Identify Institutions by to "Domains". Click Submit. |
|
| 11. |
After enabling the Multi-Institution Installation feature in Partner Cloud Settings, you need to update the Multi-Institution Installation settings for the specific partner integration that will be delivering custom functionality depending on the course users have been redirected from. Note: This example uses the Discovery Education integration: Return to: Admin Panel → Partner Cloud Settings. Scroll down to the integration, and select Settings from the drop-down menu. |
|
| 12. |
Scroll down to the specific/multi institution installation option, and set it to "Yes". Then select the desired Institution Identifiers (in this case: Domains) that represent the groups of courses requiring custom functionality from the partner. Click Submit when you're finished. You can work with the partner to ensure they understand what your Domain schema means with regard to the delivery of any custom functionality to your specific groups of courses. |
|
Selecting a Tool – comparisons:
After reviewing the functionality of each course-grouping tool, you can determine which tool is best to enable your multi-institution installation of Partner Cloud.| Multi-Institutional Installation Identifier | Advantages | Disadvantages | Consideration Factors |
|---|---|---|---|
| Institutional Hierarchy |
|
|
|
| Data Source Keys |
|
|
|
| Domains |
|
|
|